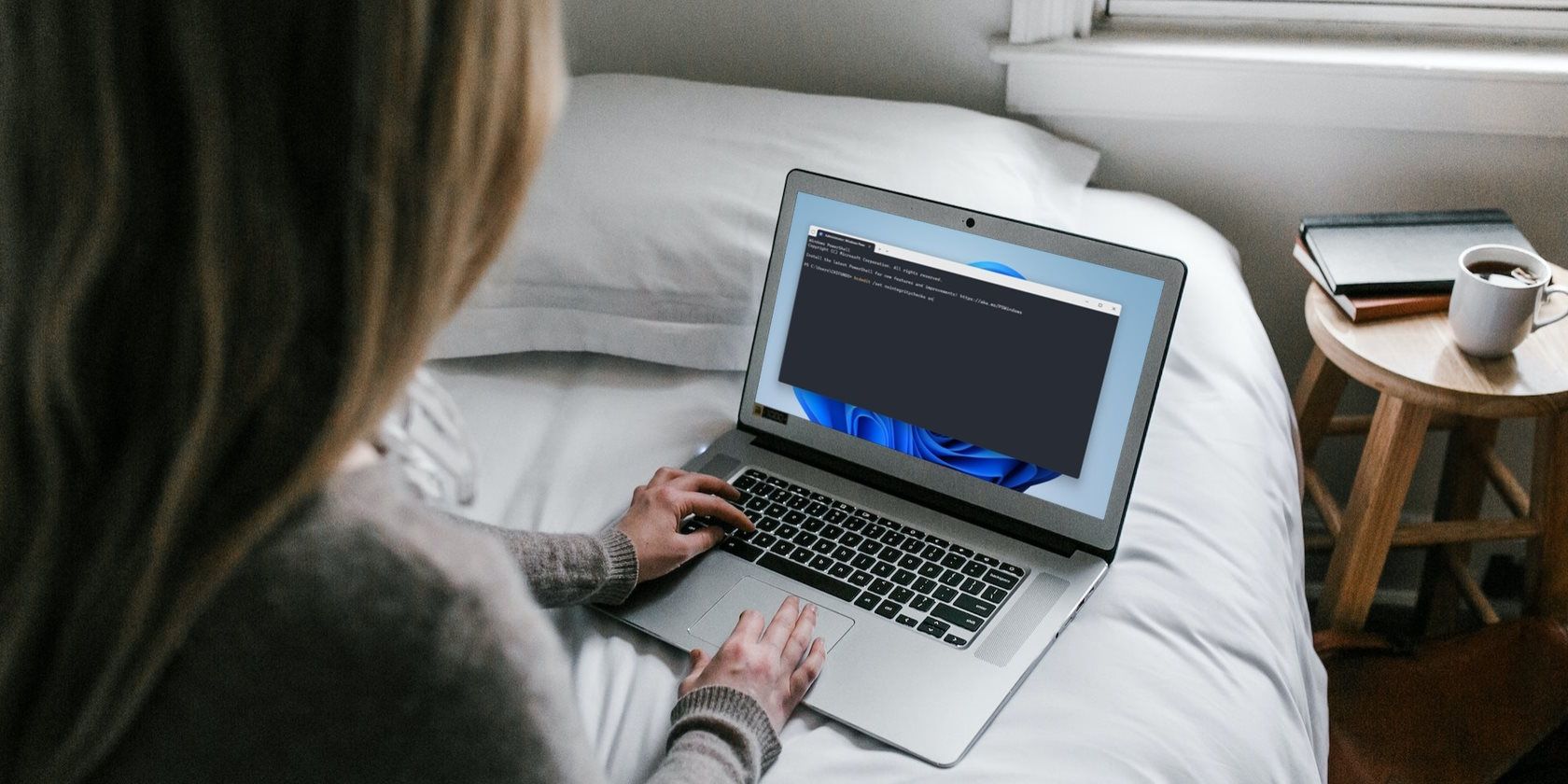
Exploring Best Digital Voice Change Options for VTubers for 2024

Exploring Best Digital Voice Change Options for VTubers
No doubt, sounds play an integral role in video production. As a Vtuber, you must have the right voice-changing app at your disposal. An endless number of Vtube voice-changing apps exist, which is the best has never been an easy question to answer. While some provide high-quality results, others are below standard.
Are you looking for a professional Vtube voice-changing app that you can use to conceal your voice while entertaining, and passing information to your audience? We have two powerful voice-changing apps well-known globally for excellent results.
Try AI Voice Changer For Win 7 or later(64-bit)
Try AI Voice Changer For macOS 10.14 or later
Disclaimer: This post includes affiliate links
If you click on a link and make a purchase, I may receive a commission at no extra cost to you.
Part 1. Use VoiceMeeter to Modify Your Voice
VoiceMeeter is one of the best virtual audio mixers out there presently. It’s famous for its impressive voice-changing features. The software helps you mix multiple tracks simultaneously without fine quality. For instance, VoiceMeeter allows you to mix your voice & music, and use the result in podcasts, or any radio program.
This audio track mixer comes in three (3) versions; VoiceMeeter Basic, VoiceMeeter Banana, and VoiceMeeter Potato. Besides audio mixing, this app also supports audio editing. It enables you to separate multiple tracks with complete ease.
Vtubers around the globe find this software handy because of the streamlined user interface. You don’t have to be tech-literate to use this app. VoiceMeeter integrates perfectly with several platforms like Instagram, Discord, Twitter, Facebook, and lots more. Additionally, you can use VoiceMeeter to mix game sounds with complete ease.
How to Use Voicemeeter to Modify your Voice
Follow the detailed instructions below to edit your Vtube voice using Voicemeeter:
Step1 Download and install Voicemeeter from the official webpage via an internet-enabled computer system. Once the installation process is complete, restart your Windows operating system, and set up the app for usage.
Locate the Start icon at the bottom left corner of your screen and click on it.

Select Settings from the options that comes up, and the interface below will come up:

Step2 Next, click on Sounds to configure some defaults
Click on the Playback panel, and scroll to where you have VoiceMeeter Input. Right-click on VoiceMeeter Input and a couple of options will come up. Select Set as Default Device to proceed.

Next, right-click VoiceMeeter Aux Input, and select Set as Default Communication Device.
Step3 Now navigate to the Recording panel to configure it.

Some options will come up underneath just as in the Playback panel. Scroll down and right-click VoiceMeeter Input. Tap on Set as Default Device.
Locate the VoiceMeeter Aux Input, right-click on it and pick Set as Default Device from the options that appear underneath.
Step4 Now that you’ve successfully configured your computer sound system with VoiceMeeter, let’s move to setting up the VoiceMeeter app itself. Open VoiceMeeter, and click the HARDWARE INPUT 1, 2, and 3. Rename each of them. To do that, right-click on any one of the HARDWARE INPUT icon, and the screen below will come up:

Enter your preferred name in the space, and hit the Enter button on your keyboard. Once you are done with that, proceed to the next step.
Step5 Next, you need to set up the Virtual Audio Input section. There are three (3) Virtual Audio Inputs just as seen below:

Virtual Audio Input 1: This is where windows will send your voice recordings by default.
Virtual Audio Input 2: This is where windows send all of your communication traffic from social media platforms.
Virtual Audio Input 3: This is where windows will send signals from music apps like Spotify, etc.
Rename Virtual Audio Input 1, 2 & 3 as PC Audio, Communication, and Music respectively.
Step6 Once the above setup is complete, move to the Hardware Outputs section and configure it. There are 8 hardware output panels. You need to edit each one of them. Here is an image of what the output panels look like:

Step7 Now route the different apps to the correct VoiceMeeter input, and make other necessary adjustments. Once that’s set, you can start using VoiceMeeter voice-changing app.
Part 2. Voidol2 Voice Changer
Voidol2 Voice Changer is another good app Vtubers like yourself often use to adjust audio recordings before uploading online. It allows you to switch your voice with zero stress. This real-time voice-changing app helps you transform your voice into fun and entertaining sounds.
It lets you perform operations like setting up sound pitch levels, creating custom sounds, and more. Voidol2 Voice Changer is equipped with numerous preset sounds you can use to prank your audience. Anime lovers in the Vtube space find this app helpful as it supports characters like Otomiiya Iroha, Crimmzoh, Rice Chan, etc. It also supports other lovely AI voices you use.
How to Use Voidol2 Voice Changer
Here is the detailed procedure you need to follow to use Voidol2 Voice Changer:
Step1 Install Voidol2 Voice Changer on your computer, and open it for operation. When the program opens, follow the on screen instructions to configure it.
Open the Sounds setting panel on your computer, go to the Audio input settings. Underneath Audio Device Type, select Driver. For the Device, choose your preferred input method, whether it’s built-in or external microphone.

Step2 Next, scroll down and configure the Active Input Channel. Select the right channel so audio signals can be sent to Voidol2 input. Should you select the wrong option, you may not have the opportunity to change your voice.

Step3 Now navigate down Voidol2 page, and tap on Control Panel. Make the necessary adjustments, reset your device and start using Voidol2 to change your voice.

Part 3. FAQs
Q1. What voice changer do Vtubers use?
There’s no exact voice changer Vtubers use. Depending on what you need, you can install any one, and test it to see whether it suits your requirements. To avoid this stress, we advise that you select from the aforementioned voice changer. Both tools are industry-leading voice changers popular for their quality features.
Q2. Do Hoolive members use voice changer?
Yes, Hoolive members use voice changers. The majority of Hoolive users often tune their voices so it sounds engaging and entertaining to their target audience.
Q3. What is the best audio editing software for Vtubers?
Presently, Wondershare Filmora is the best audio editing tool because of the outstanding results it generates. With the impressive audio editing features it holds, the software can help you manipulate your audio recordings without distorting the quality. The software allows you to adjust sound pitch, remove background noise, adjust voice speed, and more.
Additionally, it allows you to convert text to speech and vice versa. Filmora supports audio editing tools like:
- Silence Detection
- Audio Visualizer
- Audio Ducking, etc
End users find it easy to operate because of the intuitive interface. Filmora manipulates all audio formats including MP3, WAV, etc. It’s compatible with computer devices like Windows and Mac operating systems. Besides audio editing, Wondershare Filmora can function as a video editor.
The software edits video clips at a remarkably high speed with ease. It uses the built-in AI feature to analyze and edit your clips so they come out stunning. Add effects, transitions, remove background sound, detach audio from video, and lots more within the snap of a finger using the Wondershare Filmora video editing tool.
Conclusion
Surviving the fierce competition in the Vtube industry can be challenging if you don’t have the right voice-changing app. We have selected and introduced the best voice changer for Vtubers. Pick one and use it in your next project. Remember, for every audio and video production process, editing is crucial. Wondershare Filmora is an all-in-one tool you could use to edit your video and audio recordings.
Free Download For Win 7 or later(64-bit)
Free Download For macOS 10.14 or later
Try AI Voice Changer For Win 7 or later(64-bit)
Try AI Voice Changer For macOS 10.14 or later
Also read:
- [New] In 2024, Inside the Wonders of Stardew Valley, Particularly Ginger Island
- [New] In 2024, Tips and Tricks Recording Conversations on WhatsApp
- [New] In 2024, Top Funny Image Makers for iOS and Android Users
- [New] Sifting Through Social Media Archives A Guide for Laptops/Phones
- [New] Top 10 Cheap Cameras For Dynamic Shots
- [Updated] 2024 Approved Best Cameras Elevating Podcast Engagement
- [Updated] 2024 Approved Illustrators' Playground Navigating Through Top 8 iPhone Drawing Tools
- [Updated] Leading Transformation Software SpectraShift Series
- [Updated] VideoHub App Critique Compendium
- Filmora's Peers The Best Slide Show Template Collections
- Ideal 6 Economical Projector Brands for 4K for 2024
- In 2024, A Working Guide For Pachirisu Pokemon Go Map On Samsung Galaxy A14 4G | Dr.fone
- In 2024, How to Reset a Locked Nubia Phone
- Pinnacle of Low-Speed Video Recording – Top 5 for 2024
- Unveiling the Top 5 Virtual Pilot's Helmets for 2024
- Title: Exploring Best Digital Voice Change Options for VTubers for 2024
- Author: Donald
- Created at : 2024-10-15 05:22:47
- Updated at : 2024-10-18 17:39:43
- Link: https://article-posts.techidaily.com/exploring-best-digital-voice-change-options-for-vtubers-for-2024/
- License: This work is licensed under CC BY-NC-SA 4.0.