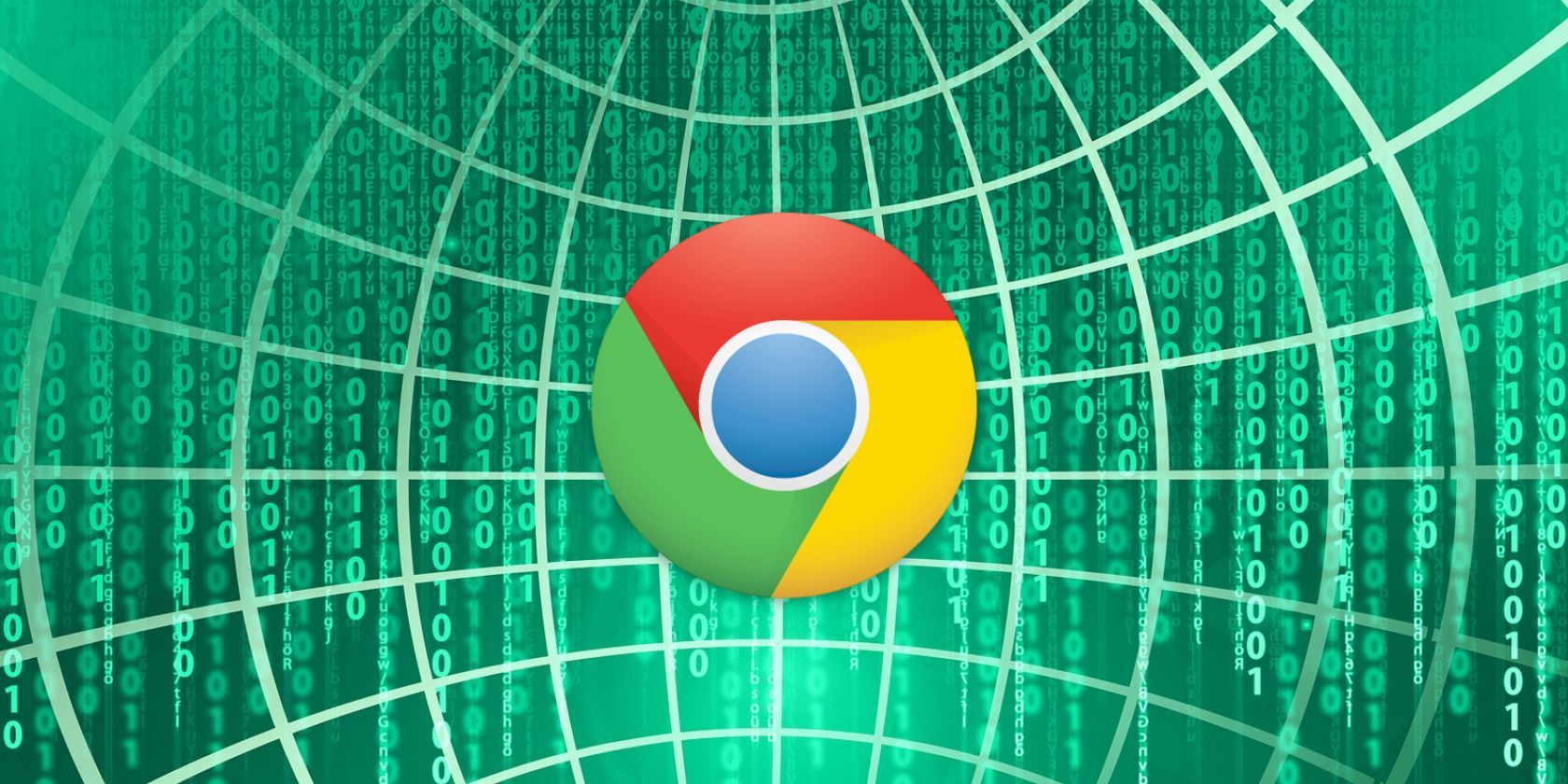
In 2024, Unite Video Files Into Playlist Assembly

Unite Video Files Into Playlist Assembly
When it comes to entertainment sources, we cannot ignore the option of YouTube these days. It is one of the biggest platforms that contain lots of videos. These videos are related to different categories, such as – comedy, drama, vlogs, music, professional’s guides, tutorials, and so on. Many individuals are also considering YouTube as one of the best and effective solution providers. Everyone wants to experience top-notch content to get themselves properly entertained.
Here, many individuals are considering the option of YouTube playlists. The playlists are useful in making lots of things easier. Many users want to know, how they can create playlists, how to add videos to YouTube playlist, and some other usages as well. In case you want to get introduced to everything related to YouTube music and its usage, you should be focused on the upcoming paragraphs.
In this article
01 [What Is YouTube Playlist & Where It Is?](#Part 1)
02 [How To Use & Manage Your YouTube Playlist?](#Part 2)
03 [Add Video To YouTube Playlist](#Part 3)
04 [Remove Videos From YouTube Playlist](#Part 3)
Disclaimer: This post includes affiliate links
If you click on a link and make a purchase, I may receive a commission at no extra cost to you.
Part 1 What Is YouTube Playlist & Where It Is?
No one wants to face mess when it comes to getting entertained. Due to it, everyone wants to figure out the best method by which they can get their complete content in one place to access it without any problem. With the help of YouTube playlists, you can make it possible with ease. It allows the users to keep all required videos together and properly organized by creating a proper list. Following are some major factors about YouTube playlists.

● If someone watches a video from a specific playlist, other videos from the playlist will start playing automatically one by one. Here, videos will start playing in a proper sequence.
● YouTube playlists can be created by anyone a channel owner or viewer. Sometimes, playlists can be created automatically by the platform’s system by considering a common factor, such as – your liked videos, videos you watch several times, your favorites, etc.
● You can create playlists by considering any kind of category or video. There are no restrictions for such a thing.
● On YouTube, you can see playlists on the channels of some brands as well.
In case you are searching for playlist options for using and managing them, you can find it in the LIBRARY tab.
Part 2 How To Use & Manage Your YouTube Playlist?
All individuals don’t have complete knowledge of using YouTube playlists. Due to it, they are looking for the perfect guides or procedures as well. In case you want to figure out the best method of managing YouTube playlists, upcoming details will help you get detailed information with proper step-by-step procedures.
Create A Playlist
Step 1: Firstly, you should access the YouTube Studio
Step 2: In the YouTube Studio tab, you can find the PLAYLISTS option in the left menu
Step 3: Here, you can see the NEW PLAYLIST option as well

Step 4: After choosing the option, you should proceed by naming the playlist
Step 5: In the drop-down box, you can see multiple options and setting features for managing the playlist and keeping it public or private.

Step 6: When you finalize all these things, you should click the CREATE button and start using it.
Edit A Playlist Title Or Description
Step 1: Access your YouTube Studio
Step 2: Proceed with the PLAYLISTS option in the menu
Step 3: With the playlists, you can see multiple options, such as – edit. For making changes in playlists, you should proceed with the EDIT option.
Step 4: Now, you should click on the title and description you want to edit and proceed accordingly.
Step 5: When you are done with the changes, you should proceed by clicking the SAVE button.
Manage A Playlist
Step 1: Firstly, you should access the YouTube Playlists from YouTube Studio
Step 2: You should proceed by choosing the EDIT option of playlist you want to manage or in which you make changes.
Step 3: For managing the videos or setting up the sequence, you should proceed with drag and drop functionalities by using up and down motion.
Step 4: If you are interested in sharing playlists, you can see the SHARE option for that purpose. It will present multiple options and you can pick one as per your choice. You can also proceed by allowing collaborators.
Step 5: In case you want to add videos to YouTube playlist, you should proceed by choosing ADD VIDEOS options here. You can add videos with multiple methods, such as – searching a video, adding a URL, or choosing from the library.
It is complete for managing a YouTube playlist. If you want to set up some different settings for your playlist or make changes in some basic things, the playlist owners also have permission to change the privacy settings. With all these things, you can also use the filter options for making saving time and keeping everything sorted.
Part 3 Add Video To YouTube Playlist
When it comes to adding videos to the playlists, everyone has two options. First, they can proceed with the direct addition of songs from the YouTube options. The second is adding video by accessing playlists from the library. Here, we will discuss both procedures.
Method 1: Add Video To Playlists Directly
Step 1: Firstly, you should access the YouTube platform and search for the videos you want to add to the playlist.
Step 2: Now, you should take the cursor on the YouTube video. Here, you can see a three-dotted symbol in the video. You should consider it as the source of the menu and different options. In the menu, you can see ADD TO PLAYLIST option.

Step 3: Choose the ADD TO PLAYLIST option. It will present two choices, add to an existing one or create a new playlist. In case you already have targeted one, you should choose it. Otherwise, create a new playlist for that video by using it.
Method 2: Add Video To Playlist Via Library
Step 1: Firstly, you should access the YouTube library.
Step 2: In the library, you can see all created and saved playlists. You should choose or access one in which you want to make some changes or add videos.
Step 3: Now, you should proceed by choosing the ADD VIDEO button.
Step 4: Here, you can add a video to the YouTube playlist by submitting it link or searching via available options.
By following any of these procedures, you can easily add a video to the YouTube playlist.
Part 4 Remove Videos From YouTube Playlist
In some cases, people are looking for some changes in the playlists as well. It is the main reason why some users are trying to figure out how they can delete some videos from the playlists and proceed by adding new ones. Following are the details related to the procedure or video removal from YouTube playlists.
Step 1: Firstly, you should access YouTube Library and YouTube Playlist tab to stream the playlist in which you want to make changes.
Step 2: Now, you should go to the video you want to remove. In the video, you can see the three-dotted symbol of the MORE ACTIONS menu. Here, you should choose the REMOVE FROM PLAYLIST option.
This small process can help you delete the desired video from the playlist and you can add the desired ones as you want.
Final Words
With all these details, you can easily figure out how to add songs to offline playlist YouTube music, the removal procedure, and how to manage it properly. Based on such information, you can deal with multiple problems and use YouTube in offline mode as well. In case you have any problem regarding playlist creation or anything else, you can focus on proper technical support and some other options.
02 [How To Use & Manage Your YouTube Playlist?](#Part 2)
03 [Add Video To YouTube Playlist](#Part 3)
04 [Remove Videos From YouTube Playlist](#Part 3)
Part 1 What Is YouTube Playlist & Where It Is?
No one wants to face mess when it comes to getting entertained. Due to it, everyone wants to figure out the best method by which they can get their complete content in one place to access it without any problem. With the help of YouTube playlists, you can make it possible with ease. It allows the users to keep all required videos together and properly organized by creating a proper list. Following are some major factors about YouTube playlists.

● If someone watches a video from a specific playlist, other videos from the playlist will start playing automatically one by one. Here, videos will start playing in a proper sequence.
● YouTube playlists can be created by anyone a channel owner or viewer. Sometimes, playlists can be created automatically by the platform’s system by considering a common factor, such as – your liked videos, videos you watch several times, your favorites, etc.
● You can create playlists by considering any kind of category or video. There are no restrictions for such a thing.
● On YouTube, you can see playlists on the channels of some brands as well.
In case you are searching for playlist options for using and managing them, you can find it in the LIBRARY tab.
Part 2 How To Use & Manage Your YouTube Playlist?
All individuals don’t have complete knowledge of using YouTube playlists. Due to it, they are looking for the perfect guides or procedures as well. In case you want to figure out the best method of managing YouTube playlists, upcoming details will help you get detailed information with proper step-by-step procedures.
Create A Playlist
Step 1: Firstly, you should access the YouTube Studio
Step 2: In the YouTube Studio tab, you can find the PLAYLISTS option in the left menu
Step 3: Here, you can see the NEW PLAYLIST option as well

Step 4: After choosing the option, you should proceed by naming the playlist
Step 5: In the drop-down box, you can see multiple options and setting features for managing the playlist and keeping it public or private.

Step 6: When you finalize all these things, you should click the CREATE button and start using it.
Edit A Playlist Title Or Description
Step 1: Access your YouTube Studio
Step 2: Proceed with the PLAYLISTS option in the menu
Step 3: With the playlists, you can see multiple options, such as – edit. For making changes in playlists, you should proceed with the EDIT option.
Step 4: Now, you should click on the title and description you want to edit and proceed accordingly.
Step 5: When you are done with the changes, you should proceed by clicking the SAVE button.
Manage A Playlist
Step 1: Firstly, you should access the YouTube Playlists from YouTube Studio
Step 2: You should proceed by choosing the EDIT option of playlist you want to manage or in which you make changes.
Step 3: For managing the videos or setting up the sequence, you should proceed with drag and drop functionalities by using up and down motion.
Step 4: If you are interested in sharing playlists, you can see the SHARE option for that purpose. It will present multiple options and you can pick one as per your choice. You can also proceed by allowing collaborators.
Step 5: In case you want to add videos to YouTube playlist, you should proceed by choosing ADD VIDEOS options here. You can add videos with multiple methods, such as – searching a video, adding a URL, or choosing from the library.
It is complete for managing a YouTube playlist. If you want to set up some different settings for your playlist or make changes in some basic things, the playlist owners also have permission to change the privacy settings. With all these things, you can also use the filter options for making saving time and keeping everything sorted.
Part 3 Add Video To YouTube Playlist
When it comes to adding videos to the playlists, everyone has two options. First, they can proceed with the direct addition of songs from the YouTube options. The second is adding video by accessing playlists from the library. Here, we will discuss both procedures.
Method 1: Add Video To Playlists Directly
Step 1: Firstly, you should access the YouTube platform and search for the videos you want to add to the playlist.
Step 2: Now, you should take the cursor on the YouTube video. Here, you can see a three-dotted symbol in the video. You should consider it as the source of the menu and different options. In the menu, you can see ADD TO PLAYLIST option.

Step 3: Choose the ADD TO PLAYLIST option. It will present two choices, add to an existing one or create a new playlist. In case you already have targeted one, you should choose it. Otherwise, create a new playlist for that video by using it.
Method 2: Add Video To Playlist Via Library
Step 1: Firstly, you should access the YouTube library.
Step 2: In the library, you can see all created and saved playlists. You should choose or access one in which you want to make some changes or add videos.
Step 3: Now, you should proceed by choosing the ADD VIDEO button.
Step 4: Here, you can add a video to the YouTube playlist by submitting it link or searching via available options.
By following any of these procedures, you can easily add a video to the YouTube playlist.
Part 4 Remove Videos From YouTube Playlist
In some cases, people are looking for some changes in the playlists as well. It is the main reason why some users are trying to figure out how they can delete some videos from the playlists and proceed by adding new ones. Following are the details related to the procedure or video removal from YouTube playlists.
Step 1: Firstly, you should access YouTube Library and YouTube Playlist tab to stream the playlist in which you want to make changes.
Step 2: Now, you should go to the video you want to remove. In the video, you can see the three-dotted symbol of the MORE ACTIONS menu. Here, you should choose the REMOVE FROM PLAYLIST option.
This small process can help you delete the desired video from the playlist and you can add the desired ones as you want.
Final Words
With all these details, you can easily figure out how to add songs to offline playlist YouTube music, the removal procedure, and how to manage it properly. Based on such information, you can deal with multiple problems and use YouTube in offline mode as well. In case you have any problem regarding playlist creation or anything else, you can focus on proper technical support and some other options.
02 [How To Use & Manage Your YouTube Playlist?](#Part 2)
03 [Add Video To YouTube Playlist](#Part 3)
04 [Remove Videos From YouTube Playlist](#Part 3)
Part 1 What Is YouTube Playlist & Where It Is?
No one wants to face mess when it comes to getting entertained. Due to it, everyone wants to figure out the best method by which they can get their complete content in one place to access it without any problem. With the help of YouTube playlists, you can make it possible with ease. It allows the users to keep all required videos together and properly organized by creating a proper list. Following are some major factors about YouTube playlists.

● If someone watches a video from a specific playlist, other videos from the playlist will start playing automatically one by one. Here, videos will start playing in a proper sequence.
● YouTube playlists can be created by anyone a channel owner or viewer. Sometimes, playlists can be created automatically by the platform’s system by considering a common factor, such as – your liked videos, videos you watch several times, your favorites, etc.
● You can create playlists by considering any kind of category or video. There are no restrictions for such a thing.
● On YouTube, you can see playlists on the channels of some brands as well.
In case you are searching for playlist options for using and managing them, you can find it in the LIBRARY tab.
Part 2 How To Use & Manage Your YouTube Playlist?
All individuals don’t have complete knowledge of using YouTube playlists. Due to it, they are looking for the perfect guides or procedures as well. In case you want to figure out the best method of managing YouTube playlists, upcoming details will help you get detailed information with proper step-by-step procedures.
Create A Playlist
Step 1: Firstly, you should access the YouTube Studio
Step 2: In the YouTube Studio tab, you can find the PLAYLISTS option in the left menu
Step 3: Here, you can see the NEW PLAYLIST option as well

Step 4: After choosing the option, you should proceed by naming the playlist
Step 5: In the drop-down box, you can see multiple options and setting features for managing the playlist and keeping it public or private.

Step 6: When you finalize all these things, you should click the CREATE button and start using it.
Edit A Playlist Title Or Description
Step 1: Access your YouTube Studio
Step 2: Proceed with the PLAYLISTS option in the menu
Step 3: With the playlists, you can see multiple options, such as – edit. For making changes in playlists, you should proceed with the EDIT option.
Step 4: Now, you should click on the title and description you want to edit and proceed accordingly.
Step 5: When you are done with the changes, you should proceed by clicking the SAVE button.
Manage A Playlist
Step 1: Firstly, you should access the YouTube Playlists from YouTube Studio
Step 2: You should proceed by choosing the EDIT option of playlist you want to manage or in which you make changes.
Step 3: For managing the videos or setting up the sequence, you should proceed with drag and drop functionalities by using up and down motion.
Step 4: If you are interested in sharing playlists, you can see the SHARE option for that purpose. It will present multiple options and you can pick one as per your choice. You can also proceed by allowing collaborators.
Step 5: In case you want to add videos to YouTube playlist, you should proceed by choosing ADD VIDEOS options here. You can add videos with multiple methods, such as – searching a video, adding a URL, or choosing from the library.
It is complete for managing a YouTube playlist. If you want to set up some different settings for your playlist or make changes in some basic things, the playlist owners also have permission to change the privacy settings. With all these things, you can also use the filter options for making saving time and keeping everything sorted.
Part 3 Add Video To YouTube Playlist
When it comes to adding videos to the playlists, everyone has two options. First, they can proceed with the direct addition of songs from the YouTube options. The second is adding video by accessing playlists from the library. Here, we will discuss both procedures.
Method 1: Add Video To Playlists Directly
Step 1: Firstly, you should access the YouTube platform and search for the videos you want to add to the playlist.
Step 2: Now, you should take the cursor on the YouTube video. Here, you can see a three-dotted symbol in the video. You should consider it as the source of the menu and different options. In the menu, you can see ADD TO PLAYLIST option.

Step 3: Choose the ADD TO PLAYLIST option. It will present two choices, add to an existing one or create a new playlist. In case you already have targeted one, you should choose it. Otherwise, create a new playlist for that video by using it.
Method 2: Add Video To Playlist Via Library
Step 1: Firstly, you should access the YouTube library.
Step 2: In the library, you can see all created and saved playlists. You should choose or access one in which you want to make some changes or add videos.
Step 3: Now, you should proceed by choosing the ADD VIDEO button.
Step 4: Here, you can add a video to the YouTube playlist by submitting it link or searching via available options.
By following any of these procedures, you can easily add a video to the YouTube playlist.
Part 4 Remove Videos From YouTube Playlist
In some cases, people are looking for some changes in the playlists as well. It is the main reason why some users are trying to figure out how they can delete some videos from the playlists and proceed by adding new ones. Following are the details related to the procedure or video removal from YouTube playlists.
Step 1: Firstly, you should access YouTube Library and YouTube Playlist tab to stream the playlist in which you want to make changes.
Step 2: Now, you should go to the video you want to remove. In the video, you can see the three-dotted symbol of the MORE ACTIONS menu. Here, you should choose the REMOVE FROM PLAYLIST option.
This small process can help you delete the desired video from the playlist and you can add the desired ones as you want.
Final Words
With all these details, you can easily figure out how to add songs to offline playlist YouTube music, the removal procedure, and how to manage it properly. Based on such information, you can deal with multiple problems and use YouTube in offline mode as well. In case you have any problem regarding playlist creation or anything else, you can focus on proper technical support and some other options.
02 [How To Use & Manage Your YouTube Playlist?](#Part 2)
03 [Add Video To YouTube Playlist](#Part 3)
04 [Remove Videos From YouTube Playlist](#Part 3)
Part 1 What Is YouTube Playlist & Where It Is?
No one wants to face mess when it comes to getting entertained. Due to it, everyone wants to figure out the best method by which they can get their complete content in one place to access it without any problem. With the help of YouTube playlists, you can make it possible with ease. It allows the users to keep all required videos together and properly organized by creating a proper list. Following are some major factors about YouTube playlists.

● If someone watches a video from a specific playlist, other videos from the playlist will start playing automatically one by one. Here, videos will start playing in a proper sequence.
● YouTube playlists can be created by anyone a channel owner or viewer. Sometimes, playlists can be created automatically by the platform’s system by considering a common factor, such as – your liked videos, videos you watch several times, your favorites, etc.
● You can create playlists by considering any kind of category or video. There are no restrictions for such a thing.
● On YouTube, you can see playlists on the channels of some brands as well.
In case you are searching for playlist options for using and managing them, you can find it in the LIBRARY tab.
Part 2 How To Use & Manage Your YouTube Playlist?
All individuals don’t have complete knowledge of using YouTube playlists. Due to it, they are looking for the perfect guides or procedures as well. In case you want to figure out the best method of managing YouTube playlists, upcoming details will help you get detailed information with proper step-by-step procedures.
Create A Playlist
Step 1: Firstly, you should access the YouTube Studio
Step 2: In the YouTube Studio tab, you can find the PLAYLISTS option in the left menu
Step 3: Here, you can see the NEW PLAYLIST option as well

Step 4: After choosing the option, you should proceed by naming the playlist
Step 5: In the drop-down box, you can see multiple options and setting features for managing the playlist and keeping it public or private.

Step 6: When you finalize all these things, you should click the CREATE button and start using it.
Edit A Playlist Title Or Description
Step 1: Access your YouTube Studio
Step 2: Proceed with the PLAYLISTS option in the menu
Step 3: With the playlists, you can see multiple options, such as – edit. For making changes in playlists, you should proceed with the EDIT option.
Step 4: Now, you should click on the title and description you want to edit and proceed accordingly.
Step 5: When you are done with the changes, you should proceed by clicking the SAVE button.
Manage A Playlist
Step 1: Firstly, you should access the YouTube Playlists from YouTube Studio
Step 2: You should proceed by choosing the EDIT option of playlist you want to manage or in which you make changes.
Step 3: For managing the videos or setting up the sequence, you should proceed with drag and drop functionalities by using up and down motion.
Step 4: If you are interested in sharing playlists, you can see the SHARE option for that purpose. It will present multiple options and you can pick one as per your choice. You can also proceed by allowing collaborators.
Step 5: In case you want to add videos to YouTube playlist, you should proceed by choosing ADD VIDEOS options here. You can add videos with multiple methods, such as – searching a video, adding a URL, or choosing from the library.
It is complete for managing a YouTube playlist. If you want to set up some different settings for your playlist or make changes in some basic things, the playlist owners also have permission to change the privacy settings. With all these things, you can also use the filter options for making saving time and keeping everything sorted.
Part 3 Add Video To YouTube Playlist
When it comes to adding videos to the playlists, everyone has two options. First, they can proceed with the direct addition of songs from the YouTube options. The second is adding video by accessing playlists from the library. Here, we will discuss both procedures.
Method 1: Add Video To Playlists Directly
Step 1: Firstly, you should access the YouTube platform and search for the videos you want to add to the playlist.
Step 2: Now, you should take the cursor on the YouTube video. Here, you can see a three-dotted symbol in the video. You should consider it as the source of the menu and different options. In the menu, you can see ADD TO PLAYLIST option.

Step 3: Choose the ADD TO PLAYLIST option. It will present two choices, add to an existing one or create a new playlist. In case you already have targeted one, you should choose it. Otherwise, create a new playlist for that video by using it.
Method 2: Add Video To Playlist Via Library
Step 1: Firstly, you should access the YouTube library.
Step 2: In the library, you can see all created and saved playlists. You should choose or access one in which you want to make some changes or add videos.
Step 3: Now, you should proceed by choosing the ADD VIDEO button.
Step 4: Here, you can add a video to the YouTube playlist by submitting it link or searching via available options.
By following any of these procedures, you can easily add a video to the YouTube playlist.
Part 4 Remove Videos From YouTube Playlist
In some cases, people are looking for some changes in the playlists as well. It is the main reason why some users are trying to figure out how they can delete some videos from the playlists and proceed by adding new ones. Following are the details related to the procedure or video removal from YouTube playlists.
Step 1: Firstly, you should access YouTube Library and YouTube Playlist tab to stream the playlist in which you want to make changes.
Step 2: Now, you should go to the video you want to remove. In the video, you can see the three-dotted symbol of the MORE ACTIONS menu. Here, you should choose the REMOVE FROM PLAYLIST option.
This small process can help you delete the desired video from the playlist and you can add the desired ones as you want.
Final Words
With all these details, you can easily figure out how to add songs to offline playlist YouTube music, the removal procedure, and how to manage it properly. Based on such information, you can deal with multiple problems and use YouTube in offline mode as well. In case you have any problem regarding playlist creation or anything else, you can focus on proper technical support and some other options.
Also read:
- [New] Disabling Instant Movie Making in QuickTime for 2024
- [New] Enhancing Visual Acuity of YouTube/Facebook Playbacks
- [New] In 2024, Zoom's Power Play Top Methods for Effective Format Shifting
- [New] Xbox Live Breakdown Top Four Strategies to Record Gameplay for 2024
- [Updated] 2024 Approved Dimming the Spotlight In Pre-Production Pro
- [Updated] 2024 Approved Spark Creativity with Costless Auditory Extras!
- [Updated] Discovering the Unseen Commentary on Online Videos for 2024
- [Updated] In 2024, Ultimate iPhone Slideshow Apps Ranked #6-13
- [Updated] Professional Film Techniques for Drones
- [Updated] Ultimate PNG Alterations Guide for 2024
- [Updated] Unboxing Viva A User Guide to Its Videos
- Free Uploads, More Views YouTube's Easily Overlooked Hacks
- Optimal Audio Options for Online Speakers
- Unboxing Titans of YouTube - The Most Popular
- Title: In 2024, Unite Video Files Into Playlist Assembly
- Author: Donald
- Created at : 2024-12-06 22:53:39
- Updated at : 2024-12-10 18:29:25
- Link: https://article-posts.techidaily.com/in-2024-unite-video-files-into-playlist-assembly/
- License: This work is licensed under CC BY-NC-SA 4.0.