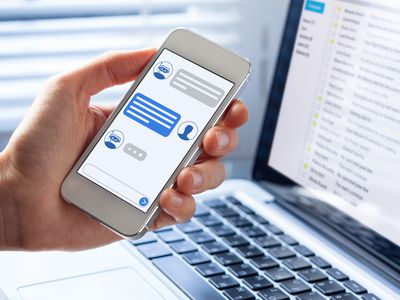
Install and Upgrade Guide to the Latest macOS Sierra

Install and Upgrade Guide to the Latest macOS Sierra
How to Upgrade or Install the macOs Sierra

Richard Bennett
Mar 27, 2024• Proven solutions
The latest update from Apple is available now for your Mac systems that can provide the best solution to all operating system related issues. This software is well known by the name of MacOS Sierra that can be easily downloaded and installed on Mac devices. Before you plan to install this advanced software to your system it is good to know about its hardware requirements so that all compatibility issues can be avoided.
Disclaimer: This post includes affiliate links
If you click on a link and make a purchase, I may receive a commission at no extra cost to you.
Know the General Requirements and Mac Hardware Requirements
Before you upgrade your system and install the new macOS Sierra to it go through following general requirements:
General Requirements
- It works on OS X 10.7.5 and its latest versions.
- The maximum memory requirement is 2GB.
- The maximum storage must be 8.8GB.
- Some special features also need Apple ID but terms and specific conditions apply to different systems.
- Few features are created to serve only with a compatible internet connection and some fees may also apply for them.
Mac Hardware Requirement
In order to verify your Mac Model simply click on the icon representing Apple that is present on the top left corner of your screen. Select more info and soon it will show all information. Here are few Mac models that are compatible with macOS Sierra:
- MacBook that is developed in the year 2009 and all models developed after that.
- MacBook Pro that was launched in mid-2010 and systems developed after that.
- MacBook Air of late 2010 and newer versions.
- Mac Mini developed in mid-2010 as well as the newer models.
- iMac presented in late 2009 and all systems developed after that.
- Mac Pro of mid-2010 and newer.
Backup your Mac System before installing macOS Sierra
Experts recommend a full backup of your system before installation of this latest software and now Apple allows easy back up of all Mac models using the time machine feature. So now you cannot put any excuse for backup before installation of macOS Sierra as time machine makes this task much easier. Here are a few steps that user need to follow for back up of Mac systems:
- 1. Simply attach a hard drive externally to your Mac; prefer to use a new hard drive or if you are using an older one then never forget to erase it before creating the backup.
- 2. Once you connect your device with hard drive soon an alert will appear on the screen asking for backup of Mac to connected hard drive unit; if you are ready then use this as Back up disk.
- 3. If you are not working with open system type preferences > Tim machine then click on the select backup disk and choose the external drive.
- 4. It is time to switch to the time machine mode.
- 5. Soon a process bar will appear on your careen and within a few minutes the backup will be completed.
How to install macOS Sierra?
Prefer to follow these instructions in order to install macOS Sierra to your device:macOS Sierra is now coming with so many awesome features and it allows users to take advantage of almost all applications on their Mac system. The latest version of the macOS Sierra is ready to create new wonders in the world of digital media and gadgets where your new operating system will definitely serve you with outstanding quality. Here is some important information for Mac users that will assist you to install this new software unit to your device easily. The complete guide for installation of macOS Sierra is as below:
- Step 1: First of all you need to backup your device by following the steps shown above; it is much easier to create a backup of Mac devices and the whole process will take only a few minutes out of your busy schedule.
- Step 2: Once you have backed up your device then the next task is to go online and launch an app store where you can initiate a search for macOS Sierra.
- Step 3: Click on the download link available on screen in order to initiate download; you may need to fill your Apple ID information in case if any prompt occurs in between. Soon the downloading tab will appear on the screen and it will take only a few seconds to complete the download for Mac.
- Step 4: When the downloading is finished then you will find the installer launch on your device screen; enter into the installation wizard and follow instructions to finish this installation. The installation process usually takes half an hour but the actual speed depends upon specifications of your device.
By following these simple four steps users will be able to get their macOS Sierra on their personal devices and soon its amazing features will make their routine tasks much easier. The installation task can be easily completed by professionals as well as beginners as all instructions are provided onscreen by the installation wizard automatically.
How to install macOS on external Hard Drive?
The good news is here for you that now you need not consume your system memory for installation of macOS Sierra because it can be easily downloaded to a hard drive that is connected externally.
To install Sierra on your external hard drive, simply follow these guidelines
- 1.Connect your external hard disk drive
- 2. Now launch the disk utility feature.
- 3. Choose the drive from the appeared sidebar.
- 4. Now click on the partition.
- 5. Make sure that it is a 1 partition type layout.
- 6. Rename it with macOS Sierra.
- 7. Ensure that the guide partition table is being used; press ok.
- 8. Now click on apply and partition.
Now you have to download Sierra from Apple store and follow these steps ahead
- 1. Open the installation folder with the preview file.
- 2. Click the Continue option and agree to the conditions.
- 3. Agree to show all disks.
- 4. Now highlight the connected external drive.
- 5. Click on the install option.
- 6. Time to enter your admin password for verification.
- 7. Now you can run Sierra on your device by opening system preferences and selecting a startup disk. Choose your drive and restart Mac to initiate the services.

Richard Bennett
Richard Bennett is a writer and a lover of all things video.
Follow @Richard Bennett
Also read:
- [New] 2024 Approved Digital Documentation Mobile & Desktop Meeting Recordings
- [New] Refine Visuals Effortlessly Editing Videos Using StoryRemix in Windows 11 for 2024
- [New] Swift Image Polishing The Best iOS Tools for Removing Obstructions
- [Updated] 2024 Approved Superior Screen Selection – Top 10 Picks
- [Updated] 2024 Approved Top 8 Best Free SRT Translators Online (Tips to Choose)
- [Updated] The Sniper’s Manual to Capturing Live Online Music for 2024
- [Updated] Wirecast Vs. OBS Face-Off Best Live Stream Software Reviewed
- Aesthetic Adjustments for Windows 11 Wallpaper Wisdom for 2024
- Best Practices to Stop Microsoft's Window OS From Giving You a Flickering Display with Chrome (Updated) - A Deep Dive Into the Top Solutions of 2024.
- Boosting Engagement, Profits with Animated Ad Success Tactics on FB for 2024
- Exploring Possible Hazards and Limitations in Cryptocurrency Usage: Insights by YL Computing & YL Software
- Ideal Starter Accessories for GoPro Newbies
- In 2024, Revolutionize Your Experience with Latest Windows 10 Apps & Gaming
- In 2024, Streamline Your Impact The Most Effective Video Formats for YouTube
- In 2024, Transcribe Speaking to Writing Free of Charge
- Revolutionary Solutions: Overcoming Team Fortress 2'S Frequent Crash Problems
- Title: Install and Upgrade Guide to the Latest macOS Sierra
- Author: Donald
- Created at : 2024-12-07 17:00:49
- Updated at : 2024-12-10 16:12:05
- Link: https://article-posts.techidaily.com/install-and-upgrade-guide-to-the-latest-macos-sierra/
- License: This work is licensed under CC BY-NC-SA 4.0.