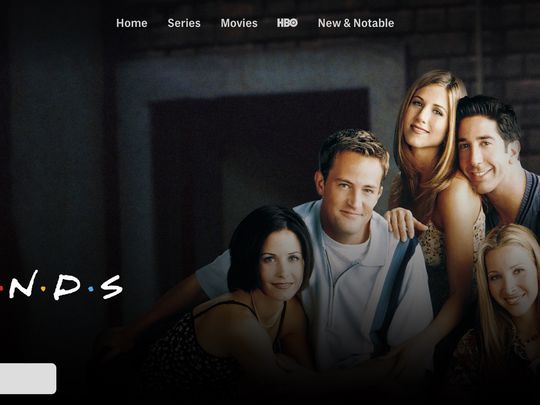
"Maximizing Color Correction Advanced Techniques for LUT Applications for 2024"

Maximizing Color Correction: Advanced Techniques for LUT Applications
Whether you’re working on a personal project or a business campaign, the procedure is very much the same:
you grab the camera, follow your idea, and acquire your pictures, then transfer the movie to your computer and start editing. In this protracted creative process, color grading is typically the final and possibly at least one of the most crucial processes. We all hoped there’s a way to speed up this procedure, and fortunately there is! Let’s start!
Disclaimer: This post includes affiliate links
If you click on a link and make a purchase, I may receive a commission at no extra cost to you.
1. How to install LUTs in Premiere Pro
LUTs can be applied in Premiere Pro in two different ways. Utilizing LUTs through the Creative tab of the Lumetri Color Panel is the simplest method. However, it does not make the LUTs a permanent part of the collection.
Step1Download your LUTs bundle, then unzip it to get the LUTs out. Find and copy the.Cube format files. They are the 3D LUTs file format.
Step2Locate the Lumetri LUTs folder in your Premiere Pro installation directory (for example, C: Program Files/AdobePremiere Pro CC/LumetriLUTSCreative).
Step3Paste all of your fresh LUTs in this folder at this time. Your new LUTs will now show up in the Lumetri Color Panel when you launch Premiere Pro (or restart the software if it was already open). Innovative >> Looks
2. How to add LUTs to your footage
Step1Choose the Color Workspace at the top after your clip is in the timeline and prepared for grading.
Step2Click OK after selecting New Item > Adjustment Layer in the Project window’s bottom left corner. The adjustment layer will show up in your project window in step three. It can then be dropped on the track above your video by clicking and dragging it onto the timeline. To make sure it covers the entire piece of film, click, and drag.
Step3The first Basic Correction option in the right-hand panel of Lumetri Color is Input LUT. Choose this, click Browse, and then go to the location where your LUTs are stored.
Step4Double-click the LUT you wish to use once you’ve located it, and it will be applied immediately.A tiny tip I like to use occasionally is to find the Effect Controls panel on the left side, then click the drop-down arrow next to Opacity, and make adjustments if you input your LUT and feel that it’s too intense.
3. Why use LUTs in your project?
When there is no time limit or restriction on when to submit the result file, it is fun to edit your own clips because you have complete creative control over the process. Because of this, Color Grading is a rather unimportant aspect to worry about. After making a few adjustments to the Exposure and Contrast settings, you should be good to go.
Your finished product, when paired with the appropriate color scheme, has the power to create the atmosphere you want for the video, but managing that aspect of the project can be challenging at times.
Because of this, some designers employ look-up tables (LUTs) that they have created themselves or something that is currently available on the internet and is ready to install and use.
When it comes to working on a project for a customer that has a stringent deadline to fulfill, poor color grading could result in a negative impression of your work. This is the case even if everything from the sound effects to the video effects is done to a high standard and is done well.
4. Can you adjust the strength of the LUT?
There are no such modifications that can be made in a certain LUT or Look, and there is no reason to adjust them because there is no need to. However, you may change its strength, which is essentially the same thing as the opacity of the LUT that was applied, and there are still choices to color grade the entire movie after the LUT has been applied.
The entire color panel in Premiere Pro is packed with all of the color grading tools that are required to adjust your film in the appropriate way. Investigating them can provide you with some understanding of how they function. You can get a sense of how these LUTs function by using the pre-installed LUTs that are accessible in Premiere Pro, which you can use at first to get a feel for the LUTs before moving on to using paid or free Color Grading profiles.
The end outcome does not vary by a substantial amount, but how it looks can change depending on the LUT you use. In the event that something seems to be lacking, you can always modify the color grading.
5. Export LUTs
An awesome feature of Premiere Pro enables you store and reuse your color modifications in multiple projects or programs. You have the option of exporting color grading information as either a.look file or a .cube LUT file, which may then be used in Adobe Premiere Pro or another application. Here’s how you export them:
Click on the pop-up menu labeled “Lumetri Color,” then select one of the following options:
Step1”.look” exports color adjustments as a Lumetri file. Exporting “.look” File containing a Look preset, saved in the.look format.
Step2Export “.cube” This function exports lookup tables in the.cube format so that they can be imported into other color grading programs.
Step3Store Preset: You can personalize the settings for each color effect, then save the resulting combinations as presets. Within the Save Preset dialog box, give your preset the name you want it to have. If desired, enter a description. Please visit the article on how to create and store an effect preset for further details.
6. Where can you find LUTs?
You might be asking, “Now that I’ve learned more about LUTs (Lookup Tables), where can I get even more LUTs?” since you’ve gained some new knowledge. In the end, being able to use the built-in LUTs in Luminar is a nice feature, but these are merely samples of the thousands upon thousands of LUTs that are accessible, both for free and for purchase.
- Osiris Cinematic LUTs
- Finishing LUTs
- DELUTS
- Filmic Tone LUTs
- Luminar
- Complete Cinema LUTs
- Filmic Tone LUTs
- Urban Dark Creative LUTs
Conclusion
Additionally, check to see if you have inadvertently downloaded any viruses. There is a strong temptation to simply conduct a search for cinematic LUTs on Google, then download all free files that we come across.
Sometimes, some of them are out there to steal your money rather than provide the color correcting settings that you desire. One other thing that could have been wrong is if your LUT files were placed in the incorrect folder. Please ensure that this is not the case by performing a second check.
Free Download For Win 7 or later(64-bit)
Free Download For macOS 10.14 or later
Free Download For macOS 10.14 or later
Also read:
- [New] Cinema's Best Shoot Techniques The Ultimate Guide for '24
- [New] In 2024, Effective Ways to Archive Webcam Discussions
- [New] In 2024, Unseen Glimpse of FB Stories
- [New] Ultimate Choice 10 Excellent Camera Lenses for 2024
- [Updated] In 2024, Whispering Wonders for Zzz's Choice Vocalists
- [Updated] Leveraging PIP for Multitasking in Edge Browser
- [Updated] Mastering Media with Movavi Plus 2024 Edition Insights
- [Updated] Mastering Podcast Production with GarageBand Tools
- In 2024, Exclusive Tips for Dominating the Instagram Story Space
- In 2024, Guide to Spotify Ads - Learn How to Successfully Advertise on Spotify
- In 2024, iCloud Unlocker Download Unlock iCloud Lock for your Apple iPhone 6s
- Inside AI's Leap Forward: Understanding the 5 Main Differences Between GPT-eX and GPT-3.5
- Uncover the Secrets Behind Asus AC6# – Your Ultimate Guide to Speedy and Safe 5G Internet Access
- Title: Maximizing Color Correction Advanced Techniques for LUT Applications for 2024
- Author: Donald
- Created at : 2025-01-01 05:20:23
- Updated at : 2025-01-03 22:08:17
- Link: https://article-posts.techidaily.com/maximizing-color-correction-advanced-techniques-for-lut-applications-for-2024/
- License: This work is licensed under CC BY-NC-SA 4.0.